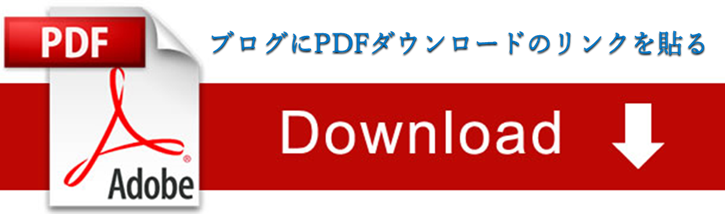
Wordで作成したPDFファイルのダウンロードをブログにリンクさせるのに面倒くさいやり方をしていませんか?
Adobe Document Cloud(無料)を使うと、とっても簡単便利でスピーディ。
ぜひお試しください。
- ファイルを選択
- リンクを作成
- URLをブログにコピー&ペースト
ブログの書き方もくじ はてなブログ初心者の悩み解決 - コミュニケーションBLOG
Adobe Document にログインする
まず、Adobe Document Clubに登録しましょう。
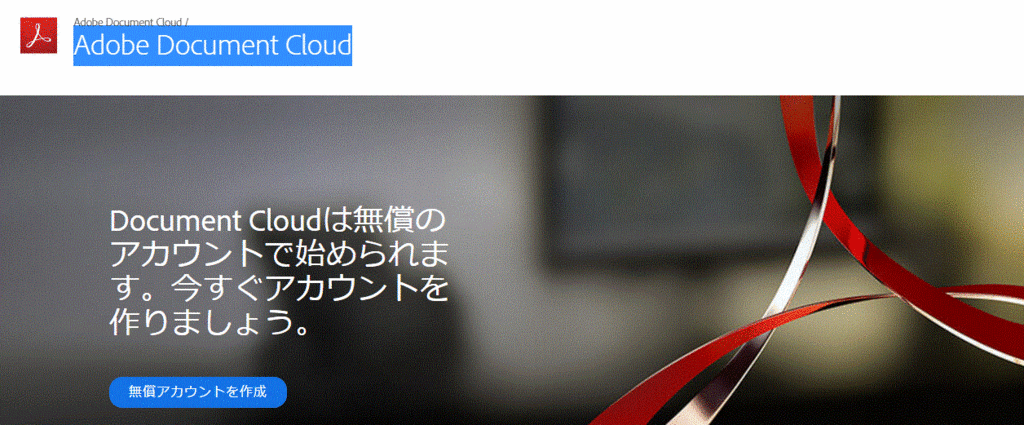
文書と写真を無償で保存、共有、署名 | Adobe Document Cloud
ログインしたら「ファイルを追加」をクリック

ログイン画面から入ります。
「ファイルを追加」をクリックします。

PDFファイルを選択
下のような選択画面が表示されます。
PCから選んでもいいし、画面上でドラッグしてもOKです。

リンクのURLを作成
「選択したファイル」の欄に対象のPDFが表示されたら、「●リンクを作成」にチェックを入れて、その下の「リンクを作成」ボタンをクリックします。

URLをブログにコピー&ペーストする
ダウンロードのURLが作成されるので、ブログにコピペして完成です。

Wordの機能を使う方法
Wordに備わっている機能についても、ご紹介します。
Wordで作成したPDFの画面上に「雲のマーク」があるのでクリックします。
すると、右側にメニューが表示されます。
「ファイルの送信」をクリックすると、ファイルの選択画面が表示されます。
ファイルを決定すると「リンクを作成」のボタンが表示されるのでクリックします。

すると、Microsoft Outlookのダイアログボックスが開きます。
- 「OK」をlクリックして、「コントロールパネル」に移ります
- メールを開きます
- 「プロファイルの表示」をクリックします
- 「追加」をクリックします
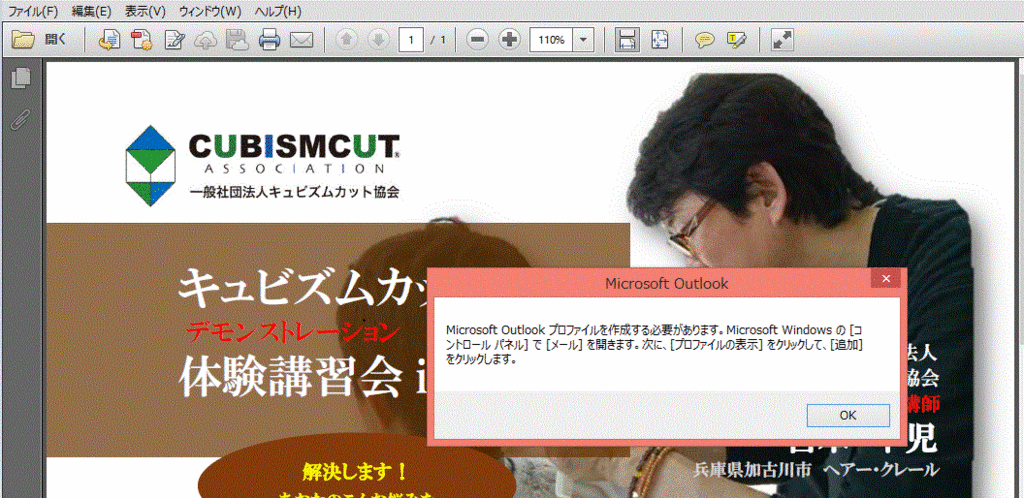
この先は、わたしはMicrosoftのアカウントを作るところからの作業になるので、まだやっていません(汗)
すでにOutlookのメールをお使いの方は、試してみてくださいね。
PDFを画像(PNG)に変換してブログに挿入する方法
PDFは、そのままではブログに表示することができません。
これを画像に変換すると、画像データとしてブログに挿入できるのでとっても便利です。
画像データは、LINEやSNSにも挿入できるので簡単にみんなで閲覧することができます。
わたしは、こちらのサイトで変換しています。
りょうこのつぶやきでした。
では、ごきげんよう。
アイキャッチ画像出典:Science Notes for Class 10 Chapter 12 Physcis Electricity pdf