
アイキャッチ画像には、サムネイルで表示されたときに。、内容をイメージしやすい画像とキーワード(キーセンテンス)を入れています。
以前は、バナー工房を愛用していましたが、フォント(文字の種類)と文字の大きさを変えた文字列を作るのに細切れ作業が大変でした。今はExcelでスムーズに作業をしています。
Excelで今使っているフォントは游明朝(ゆうみんちょう)です。ビシッと美しい文字で最近のお気に入り。アメブロはメイリオですが、太字の協調にすると文字の雰囲気が変わってしまうので、文章以外ではあまり使いません。Excelなら1つの文字列の個々の文字の大きさを自由に変えられるので、とても便利です。
1.使用する写真や画像を準備する
まずは、使う写真や画像を準備しましょう。手持ちの写真がなければ、画像検索でイメージに合うものを探します。
この場合、著作権が問題になりますので、できるだけ出典を明記しましょう。フリー素材であっても問題にされてしまう実例があるそうなので、じゅうぶん気をつけたいところです。
2.Excelに画像を挿入する
文字入れする画像をExcelの画面に挿入します。
挿入⇒画像⇒選択・確定
画像は作業しやすい大きさに調整してください。
3.画像に文字を挿入する
まず、挿入をクリックします。
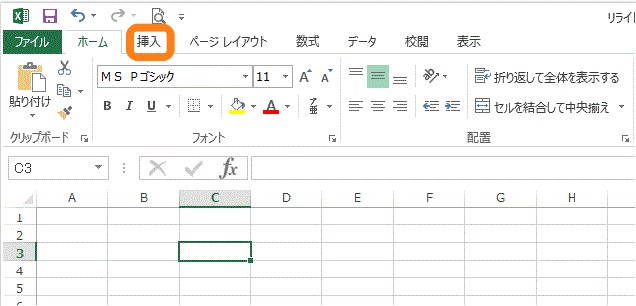
挿入⇒テキストボックス⇒横書き(または縦書き)テキストボックス⇒画像の上でクリック
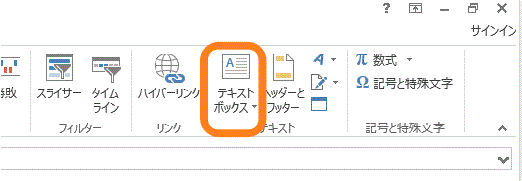
横書きか縦書きの選択が出てくるので、お好きな方をクリックします。
そのままカーソルを画像の上に移動して、クリックするとテキストボックスが貼り付けられます。英数入力になっているので、漢字入力に切り替えます。
4.文字の修飾
書いた文字は、フォント(字体)、大きさ、色などを指定します。
位置の移動・調整を行います。
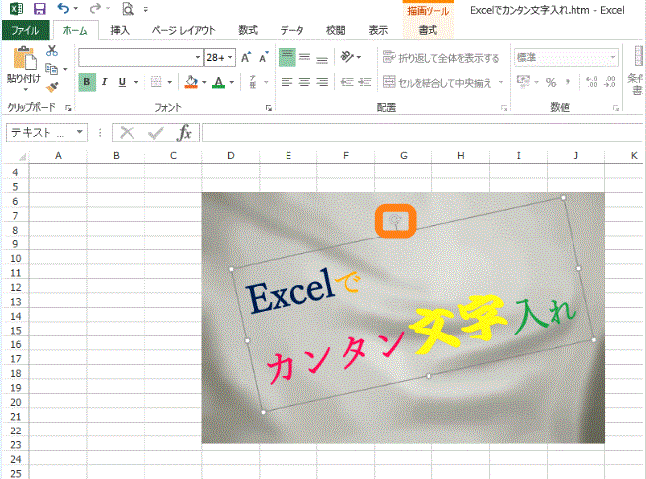
上部中央の矢印の円にカーソルを乗せると、テキストボックスを回転させることができます。
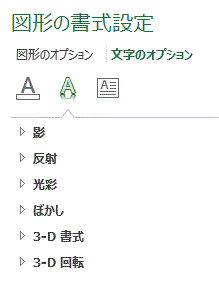
文字列を選択した状態で右クリックして「文字の効果の設定」を選択すると上図のような作業画面が表示されます。
「文字のオプション」で、影をつけるなどの修飾ができます。
5.完成した画像の保存
出来上がった画像は、いったんweb保存してから画像を保存します。
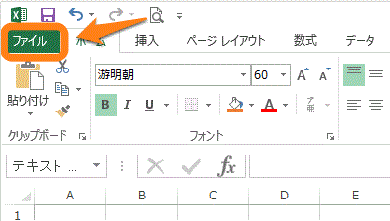
左上の「ファイル」を開きます。
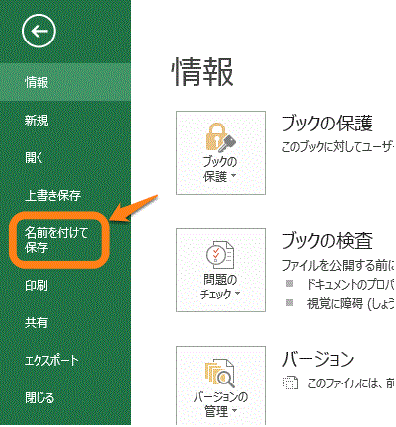
「名前を付けて保存」をクリックして、 「保存先」を指定します。
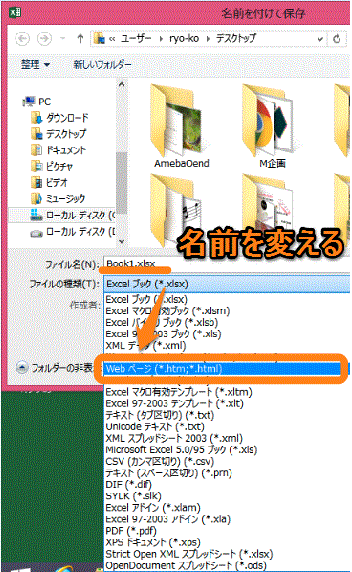
「ファイルの種類」が「Excelブック」になっているので、「webページ」に変更します。
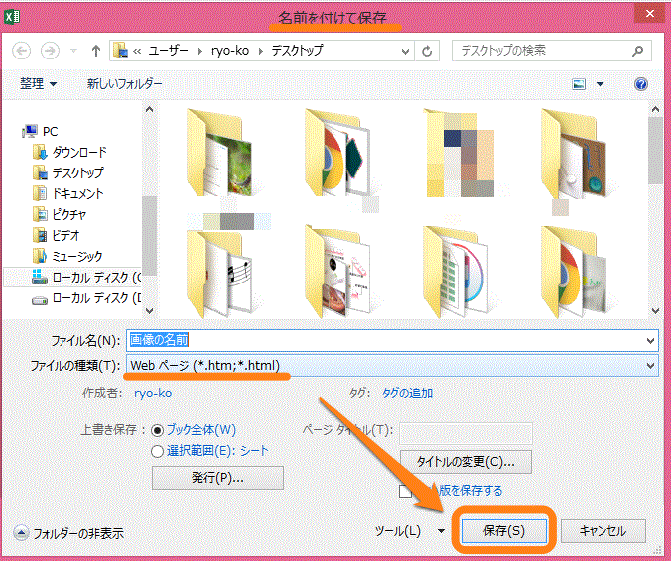
「ファイル名」を変更して「webページ」になっていることを確認したら「保存」をクリックします。
すると、こんな画面が出てきますが「はい」をクリックしてください。
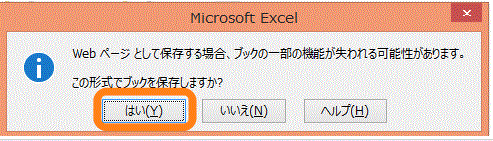
このようにファイルとweb上のHTMがセットになって保存されています。
(わたしはファイルに保存せずにデスクトップに保存してからファイルに移動しています)

このままでは、ブログに画像をアップロードできないので、chromeのマークを開きます。(上のファイルから選択してもOK)
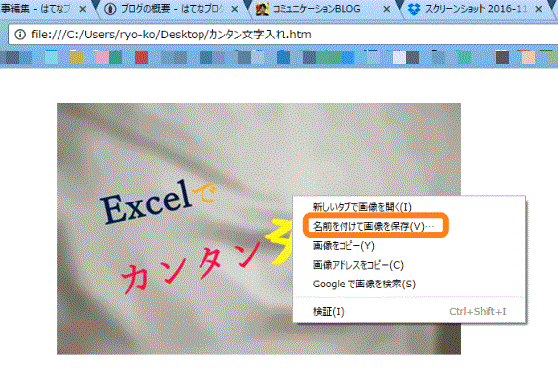
表示した画像を右クリックして「名前を付けて画像を保存」をクリックするとPNG形式で画像が保存されます。
これで、ブログへアップロードできる画像が完成しました。
お疲れさまです。
りょうこのつぶやきでした。
では、ごきげんよう。