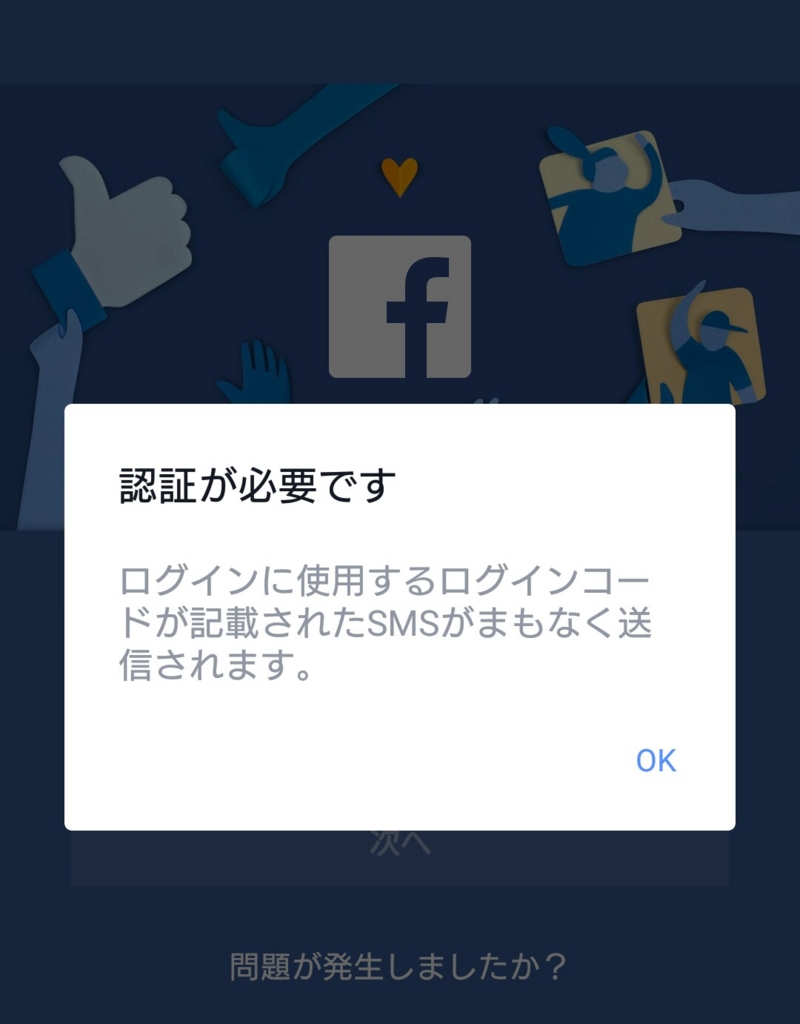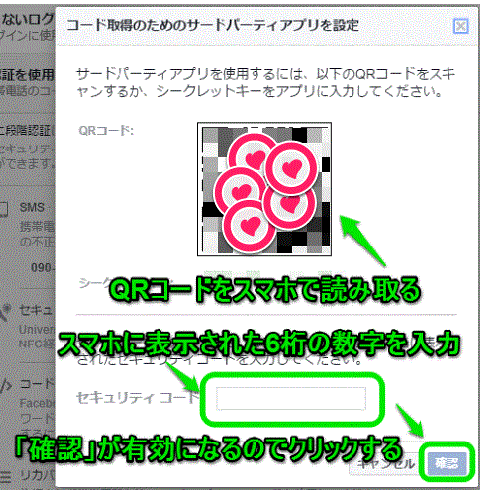Facebookに、まったく違う地域からのログインが増えていました。
あわてて「不正ログイン防止」を検索してみると、回答のないまま放置されている質問が多かったので、確認できたことを書いてみます。
- 不正ログインとパスワード解析ツール
- 不正ログインの確認と相手のIPアドレスの確認方法
- 不正ログインをみつけたら、すぐに「ログアウト」させる
- 自分のIPアドレスの確認方法
- 二段階ログイン認証の設定方法
- 「二段階認証なしでログインできる許可」を削除する
- 認証のやり方
- まとめ
ブログの書き方もくじ はてなブログ初心者の悩み解決 - コミュニケーションBLOG
不正ログインとパスワード解析ツール
まったく接触のない赤の他人が、いとも簡単に自分のFacebookにログインできるという事実をご存知ですか?
パスワードだけのセキュリティでは非常に脆弱(ぜいじゃく)です。
無料のパスワード解析ツールが広く世の中に出回っているのが現実です。
「パスワードはまったく意味がない」と言っても、過言ではありませんね。
乗っ取りで悪用される場合は、友だちが異変に気づいたり自分も気づくことができるのですが。
ただのぞき見されるだけでは、気づきようがありません。
「被害」という意味では、ちょっとどうなのかと思いますが、とにかく気味が悪い。
不正ログインの確認と相手のIPアドレスの確認方法
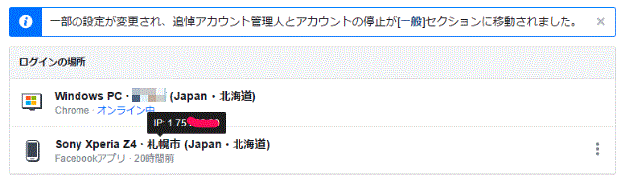
PCでは、
- 右上の▼をクリックして「設定」を開く
- 左上のメニューのいちばん上【一般】「セキュリティとログインの設定」をクリック
すると、「ログインの場所」という表が一番上に表示されます。
そこに「ログイン」の履歴:端末の種類と地域が表示されています。
現在使用中の自分の端末は「オンライン中」と表示されます。
表示されている各履歴にマウスポインターを乗せると、IPアドレスが表示されます。
「地域」と「IPアドレス」で、自分かどうかを判断できますね。
そこに、私の場合は「秋田市」「横浜」「白老」などのログイン履歴が書かれていました。まったく心当たりがありません。びっくりです。
スマホの場合も同様に、
- 右上の三本線をクリックする
- 「アカウントの設定」を開く 注)「アプリの設定」ではありません
- いちばん上の【一般】「セキュリティ」をタップする
いちばん上に「ログインの場所」という表示があります。
表示されている所をタップすると、IPアドレスが表示されます。
ところが、GPSの誤差なのか誤作動なのか、「地域」がとんでもなく離れていたり点々と変わることがあります。
私の場合「現在地」(PC)以外の「秋田市」「白老」は、全部同じスマホで自分のIPアドレスでした(笑)
「横浜」は、ナゾ・・・。
不正ログインをみつけたら、すぐに「ログアウト」させる
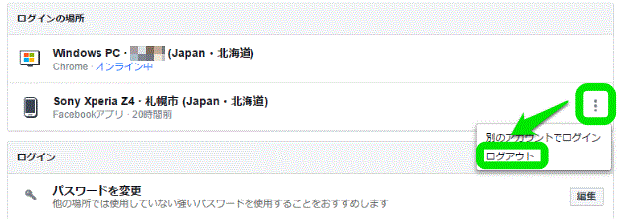
「ログインの場所」に表示されているログイン履歴から、強制的に「ログアウト」させることができます。
特に、二段階認証を設定した直後は必ず「ログアウト」させましょう。
ずっと「ログイン」状態が維持されていると、のぞき見されたままになってしまいます。
一度追い出して再度ログインを試みた時に、二段階認証で不正侵入をブロックできるのです。
もし不正なログインがあった場合には「二段階認証でブロックしました」という報告がきます。
PCの場合は「オンライン中」と表示されている時には、「ログアウト」できません。
相手のセッションが終了して履歴の表示になると、右側に「3つの点々のマーク」が出てきます。
そこをクリックすると「ログアウト」できます。
スマホの場合は、右側の「✖」印をクリックすると「ログアウト」できます。
自分のIPアドレスの確認方法
【PCの場合】
Windows8.1の操作手順です。
- 「Windowsキー」を押しながら「Xキー」を押す
- 「コントロールパネル」をクリック
- 右上が「表示方法:カテゴリ」になっているか確認する
- 「ネットワークとインターネット」の所の「ネットワークの状態とタスクの表示」をクリック
- 「ネットワーク共有センター」が表示される
- 「アダプターの設定の変更変」をクリック
- 「ネットワーク接続」【整理】が表示される
- 「イーサネット」をダブルクリック
- 「インサートの状態」をクリック
- 「IPv4アドレス」が、お探しの「IPアドレス」になります
Windows10の確認方法は、こちら↓
【スマホの場合】
スマホだけでなくPCでも下記へアクセスすると一瞬で端末のIPアドレスが表示されます。
詳しくは、こちらのサイトで↓
【Wi-Fiの場合のIPアドレスの確認方法】
使用するWi-Fiや環境によって、IPアドレスは変わります。
グローバルIPアドレスとパーソナルIPアドレスがあって、同じ端末にいくつものIPアドレスが存在するわけです。(詳しくは上記サイトへ)
Wi-Fi使用時のIPアドレスの確認は、下記のサイトをごらんください。
二段階ログイン認証の設定方法
【先にスマホにアプリをインストールする】
- Google Authenticator(グーグル・オーセンティケータ)でアプリを検索し「Google認証システム」というアプリをインストールする*これがサードパーティアプリになる
- アプリの「開始」をクリックすると「QRコードリーダー」が起動するので、そのままスマホを待機
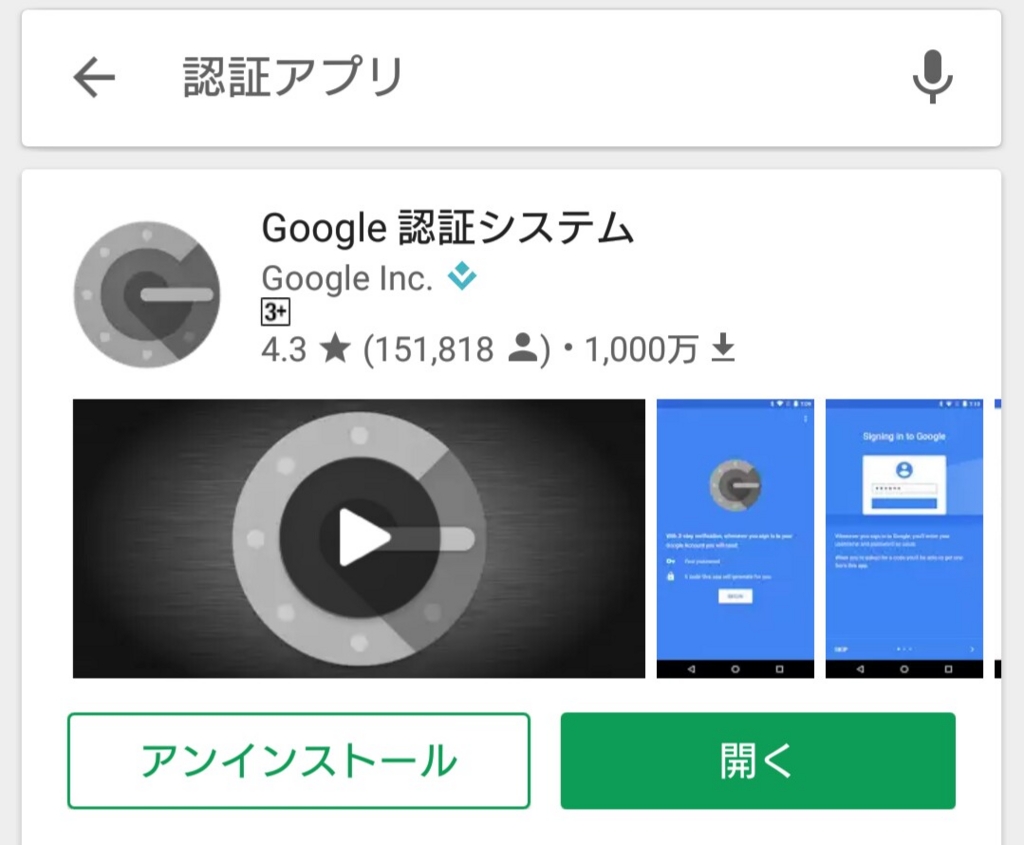
【 次にPCとスマホの作業】
- Facebook右上の「▼マーク」をクリックする
- 「設定」をクリック
- 左サイドに表示されたメニュー一番上の【一般】「セキュリティとログイン」をクリック
- 【セキュリティの強化】「二段階認証を使用」の「編集」をクリック
- 「認証の方法」を選択する
- ★【SMS・携帯電話を追加】を「オン」にする
- ★【コードジェネレーター】を「オン」にする
- ★【コードジェネレーター】の「サードパーティアプリ」をクリック
- 再度Facebookのパスワードを入力
- 画面に表示されたQRコードを先ほどのスマホで「読み取る」
- スマホに表示された「6桁の数字」をPCに入力する
- すると「確認」が有効になるのでクリックする
- 最後に「二段階認証」を「オン」にする
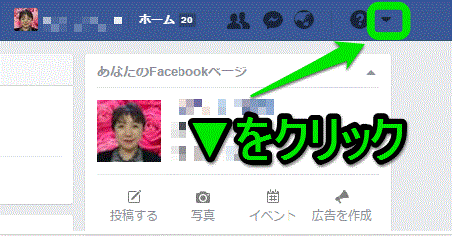
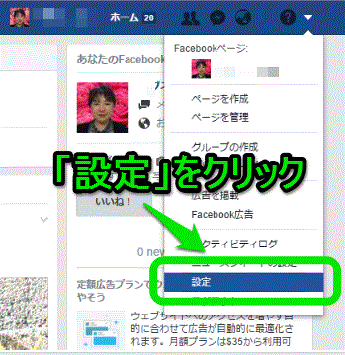
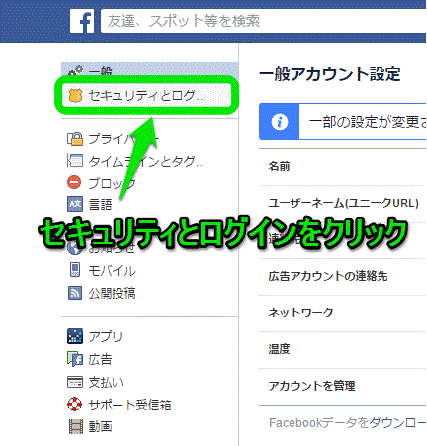


【セキュリティキー・キーを追加】を「オン」にするには、USBなど別途準備が必要です。
【SMS・携帯電話を追加】を「オフ」にした場合は、【セキュリティキー・キーを追加】と【コードジェネレーター】の両方を「オン」にする必要があります。
「二段階認証なしでログインできる許可」を削除する
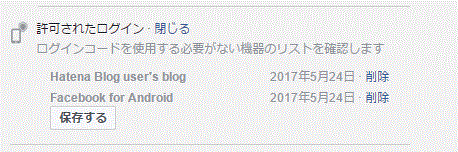
二段階認証を設定しただけでは、まだ安心できません。
「二段階認証」の「編集」をクリックして表示された画面の一番下に「許可されたログイン」というのがあります。
そこに表示されているリストを「削除」します。
たとえば、自分と同じ携帯端末の機種を許可してしまうと、万が一不正ログインする人が同じ端末を使用していた場合に、二段階認証をスルーしてパスワードだけでログインできるようになってしまいます。
設定後に自分がログインする際に、最初だけ二段階認証が必要です。
次回からはホーム画面のウィジットからすぐに表示できるようになります。
認証のやり方
次の方法のどれか1つで認証できます。
- ★携帯電話からのテキストメッセージ(SMS)コード(6桁の数字)の入力
- ★コードジェネレータからのセキュリティコードの入力
- 対応する機器でセキュリティキーをタップする
- ★サードパーティアプリからのセキュリティコードを入力
- Facebookが認識している器機からのログイン試行の承認
- 印刷したリカバリーコードのうち1つを入力する
認証時に、どの方法で認証するか選択する画面が出るので、好きなものを選びます。
または、「別の方法を使用」を選択すると一覧が表示されます。
私はSMSを受診して6桁のコードを入力するのが簡単なので使っています。
www.facebook.com携帯電話がない場合に使用する10個のセキュリティコードを使います
まとめ
セキュリティ強化のいちばんのポイントは、関心を持って定期的にチェックする習慣をつけること。
早期発見と対処が必要です。
パスワードだけでは安全が確保されないので、可能であれば他のセキュリティも設定しましょう。
Facebookに限らず、すべてに共通する大事なことです。
- 自分のIPアドレスを知っておく
- 各サイトを慎重に見回る
- 積極的にセキュリティの強化を図る
- 不正を発見したら即対応=パスワードの変更
りょうこのつぶやきでした。