
スマホの内部ストレージが一杯で空き容量が少なくなると、急にバッテリーの消耗が激しくなるという緊急事態が発生、やがて外出先で起動できなくなるという悲劇が訪れました。
そうならないように、早めに不要なデータは削除しましょう。
私の場合は、膨大な画像データが問題でした。
【スマホの画像のバックアップをする】
画像や動画をバックアップするには、次のような方法があります。
- PCに保存:USBケーブルを使用
- SDカードに保存(SDカードも満杯になったらPCへ移動)
- インターネット上に保存
1.パソコンとUSBケーブルがあれば、簡単にデータを移動できます。
2.SDカードに保存
1年前に「内部ストレージの容量が少なくなっています」という警告が出て、この時は素直にドコモショップへ相談に行きました。
結局、SDカードの容量の大きいものへ変更しました。
しかし、自動的にSDカードへ写真のコピーが保存されますが、端末本体に残る写真は自分で定期的に削除しなければたまる一方だったのです。
3.インターネット上に保存
Googleフォトやクラウドなどインターネット上に保存できるツールがあります。
この場合にはデータ通信料が発生するので、Wi-Fi環境で使用することをおすすめします。(特に、大量に保存ずる場合は注意が必要です)
また、保存先の容量に合わせて画像のファイルサイズも小さく変更する必要があり、オリジナルのデータを保存できない場合があります。
Amazonのプライム・フォト - Google Play の Android アプリ
Amazonのプライム・フォトは、プライム会員なら無料で使えるサービスです。
- どの端末からでも写真にアクセスできる
- 解像度や品質を落とさずにオリジナルのままで写真を保存できる
- アップロードは無制限
- 家族や友人と共有できる
- 写真をキーワード検索できる
- 自動バックアップ機能で手間いらず
こんなメリットがあるので、あなたがもしプライム会員だったら、迷わず利用するのが賢い選択ですね。
【スマホの画像や動画を簡単に大量削除】
さあ、大事な写真のバックアップが済んだら、本体のデータを削除しましょう。
- スマホの「アルバム」を開いて画像一覧を表示します
- 削除する1枚目の画像を長押しします
- 上部に「ゴミ箱」マークが表示されます
- 2枚目からは長押ししなくても軽くタッチするだけでサクサク選択できます
- 最後に「ゴミ箱」をタップします
1000枚とか2000枚をまとめて削除する場合でも、数分で作業を完了できます。
一気にまとめてやろうとすると、動作に時間がかかったり中途半端に終わってしまいました。ある程度の枚数で、こまめに削除するのがおすすめです。
【内部ストレージの整理】
端末の「設定」を開いて「ストレージとメモリ」を開きます。
- スマートクリーナー
- データの転送
- 空き容量を増やす
という項目が表示されます。
「スマートクリーナー」はONにしておきましょう。
「データの転送」は、内部データをSDカードに転送して空き容量を増やす時に使います。
「空き用量を増やす」は、不要真アプリを削除できる一覧です。
「ストレージの使用状況」(%)という円グラフをタップすると、「内部共有ストレージ」(前用量のうち使用中の量)が表示されます。
そこをタップすると、内部共有ストレージの内訳一覧が表示されます。
- アプリ
- 画像
- 動画
- 音声
- システム
- その他
- キャッシュデータ
それぞれの使用量が表示されるので、画像や動画などのデータが多くないかをチェックしましょう。
システムは不用意に削除できないので、さわらない方がよいでしょう。
- 不要なアプリの削除
- 画像・動画のデータ移動(または削除)
- キャッシュの削除
この3つは、こまめに実行しておきましょう。
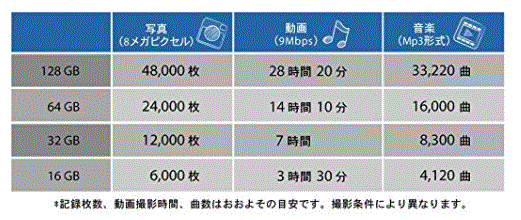

【Amazon.co.jp限定】シリコンパワー microSDXCカード 64GB class10 UHS-1対応 最大読込85MB/s アダプタ付 永久保証 SP064GBSTXBU1V20BS
- 出版社/メーカー: シリコンパワー
- 発売日: 2016/11/20
- メディア: 付属品
- この商品を含むブログを見る
SDカードなら通信費が不要で、大量のデータの保存や移動が可能です。
りょうこのつぶやきでした。
では、ごきげんよう。
アイキャッチ画像出典:【スマホの基本講座】内部ストレージ(本体)からSDカードへ画像を移す方法 | andronavi(アンドロナビ) - アンドロイドの日本最大級アプリ紹介サイト